Actu
Suivez l’actualité du numérique, des géants de la tech, des startups et des grandes tendances qui façonnent le monde digital. Chaque jour, un point sur ce qui fait bouger le secteur.
Suivez l’actualité du numérique, des géants de la tech, des startups et des grandes tendances qui façonnent le monde digital. Chaque jour, un point sur ce qui fait bouger le secteur.

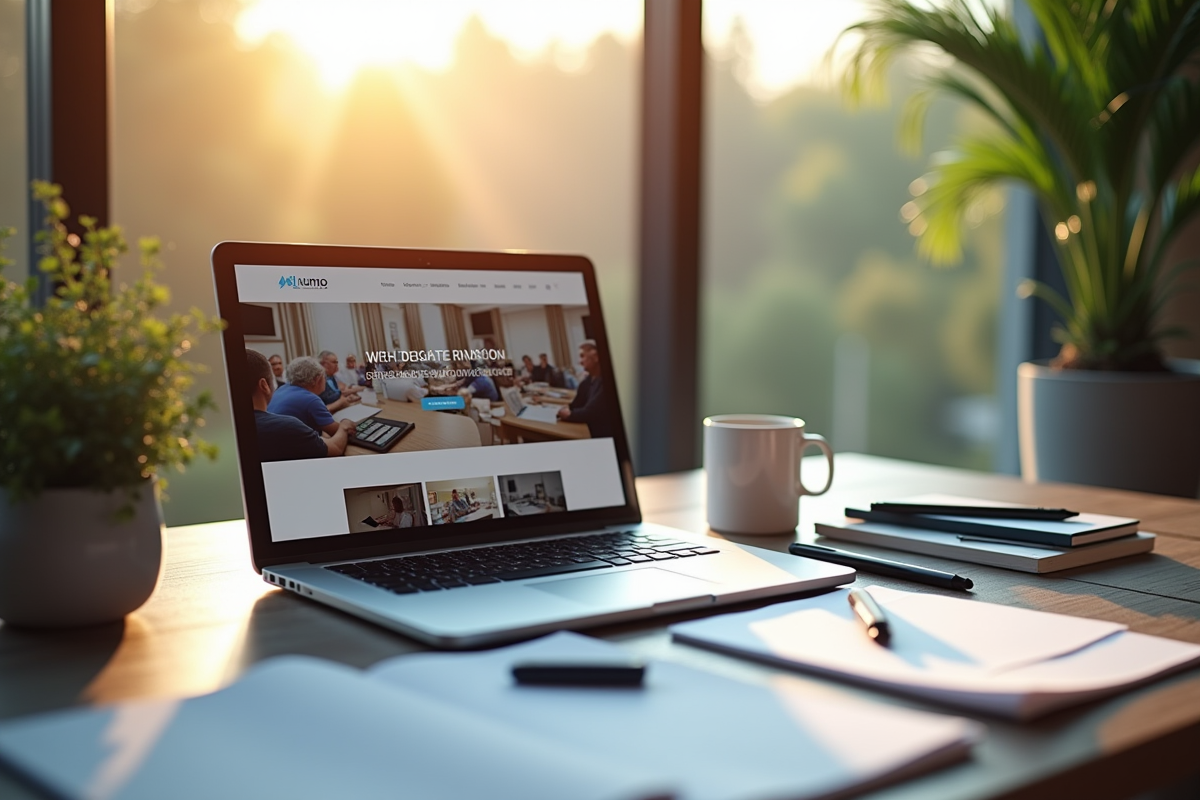
Découvrez des conseils pratiques, des outils et des nouveautés pour gagner en efficacité au travail. Des logiciels aux astuces organisationnelles, tout pour améliorer votre quotidien professionnel.
Plongez dans l’univers des nouvelles technologies : objets connectés, innovations, tests de produits et découvertes technologiques. Le meilleur de la tech, décrypté pour vous.


Retrouvez l’essentiel de l’actualité sur les systèmes, les logiciels, le hardware, les réseaux et tout ce qui touche au monde informatique, que vous soyez passionné ou professionnel.
Explorez les dernières tendances du marketing digital, les stratégies gagnantes, les outils incontournables et les évolutions du secteur pour booster votre visibilité et atteindre vos objectifs.


Restez informé sur les menaces numériques, les failles de sécurité, les bonnes pratiques à adopter et les innovations en cybersécurité pour protéger vos données et vos systèmes.
Améliorez votre présence en ligne avec des conseils SEO, des mises à jour sur les algorithmes, des études de cas et des techniques de référencement naturel accessibles à tous.
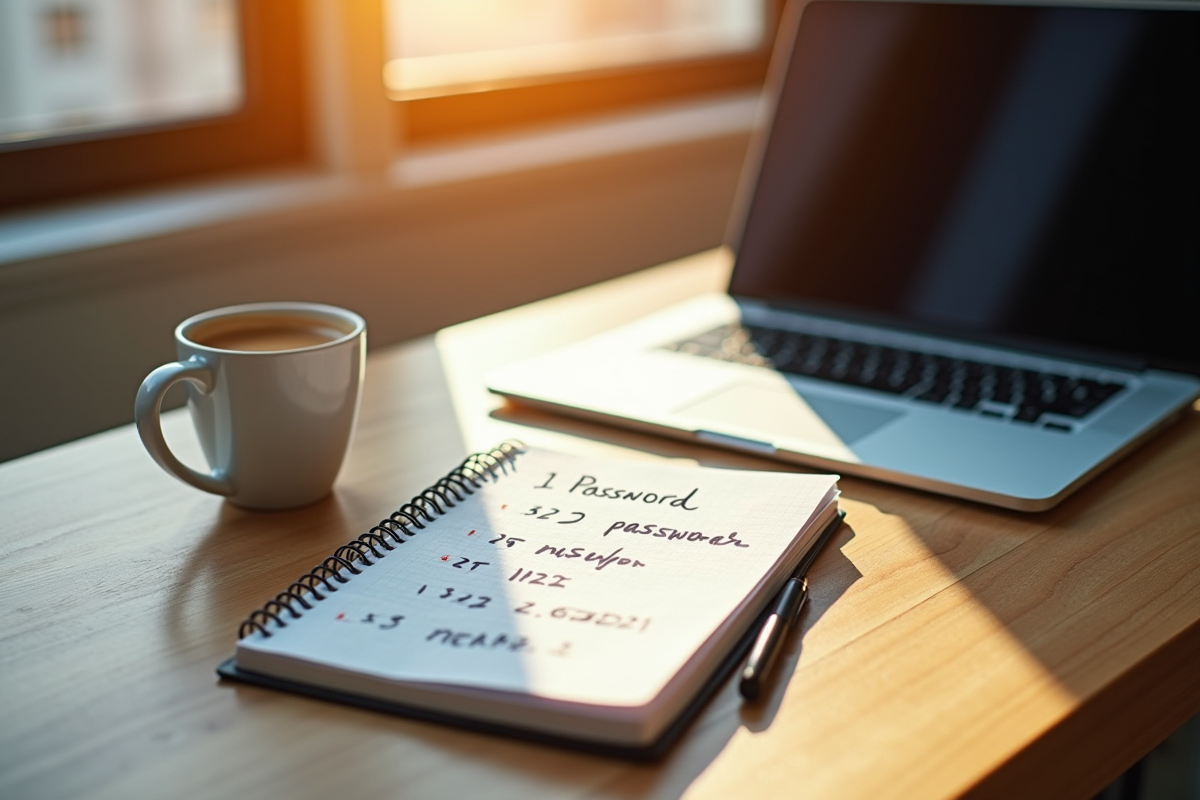
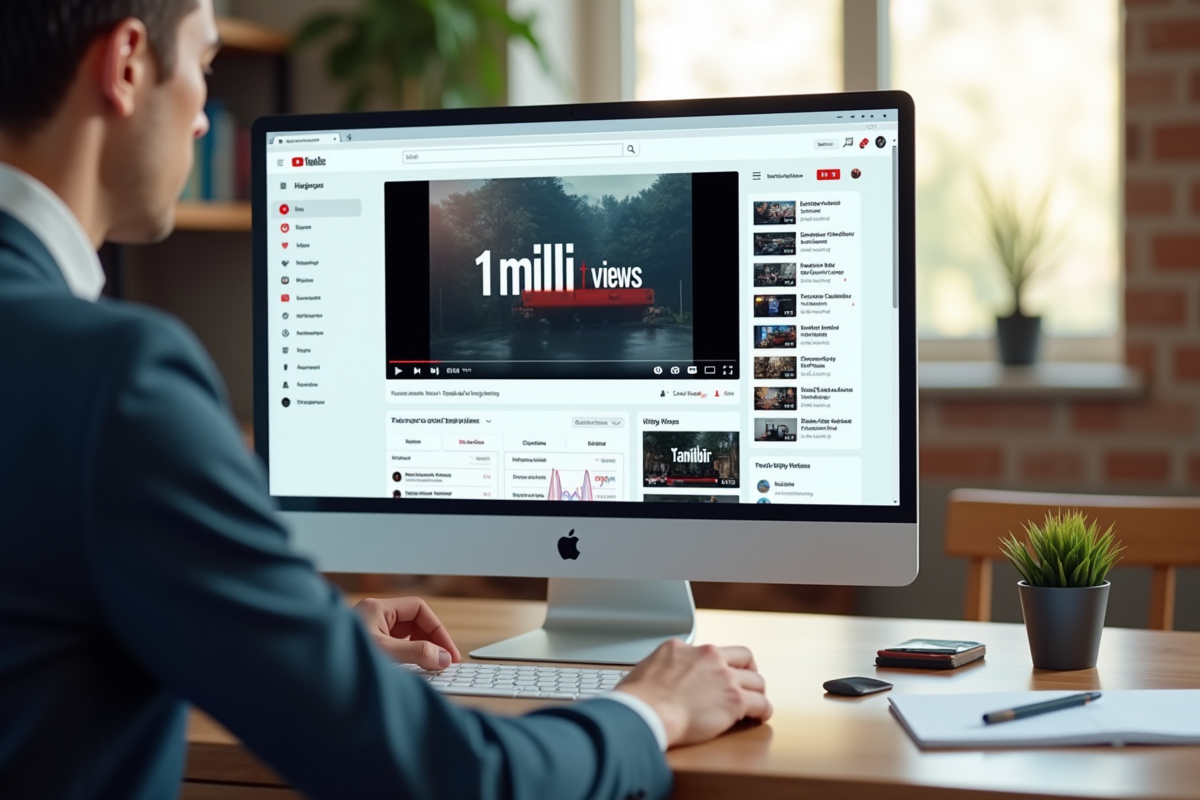
Tout ce qu’il faut savoir sur la création de sites, le design, le développement web, les bonnes pratiques et les outils pour construire des projets modernes, efficaces et performants.

Restez à la pointe de l’information avec notre section dédiée aux dernières actualités. Explorez un large éventail de sujets, de l’économie aux avancées technologiques, en passant par la santé, l’immobilier, et bien plus encore. Chaque jour, de nouveaux articles sont publiés !